Windows 7 Task Manager Not Responding
PAGE CONTENT: Solution 1. Upgrade Windows to the newest version Solution 2. Change/Switch the user account Solution 3. Enable /Activate Task Manager in every way Solution 4.
Other Quick fixes to the unresponsive Task Manager What Is Task ManagerTask Manager is a system monitor program which provides information regarding the general status of your computer and the programs and processes running on it. Click 'Save' to keep the changes.Step 4. Click 'Proceed' to execute the file to external hard drive/USB backup operation.EaseUS Todo Backup will do the automatic backup job after the first full backup of all selected files or folder if you've set the program to automatically back up files to your external hard drive or USB once it's plugged in your computer.If no update was available on your computer, try the next solution. Change/Switch the User AccountIt is possible that the problem you are facing is because of some error in your profile or the administrator hasn’t granted your access.
If you are the owner of this computer and still couldn’t access the task manager, we can try switching the user account, and checking if this fixes anything. Create a new user account before switching1. Type Settings in the start menu dialogue box and click on Accounts.2. Click 'Family and other users' options.
Select 'Add someone else to this PC'.Windows will guide you through its wizard on how to create a new account. When the new window comes forth, click “I don’t have this person’s sign-in information”.3. Select the option “Add a user without Microsoft”. Windows will now prompt you to make a new Microsoft account.Enter all the details and choose an easy password which you can remember. Switch the user account1. Now navigate to Settings Accounts Your info.2.
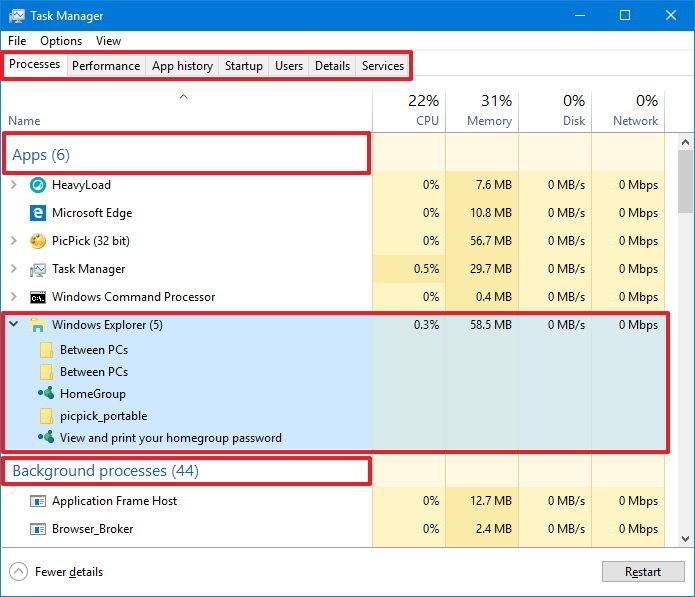
Select the option 'Sign in with a Microsoft Account instead'.3. Enter your username and password and click Sign in.Check if the task manager is working on this account.
If it is, you can safely delete the older account and continue using this one. Enable/Activate Task Manager in Every WayHere are three methods to enable Task Manager, follow them and fix the not opening or responding error. Enable Task Manager from RegistryWindows Registry is a powerful tool and making modifications in data entries you don’t know about could damage your PC. Be extra careful and follow the steps carefully.1. Press Windows + R to launch the Run application, type 'regedit' in the dialogue box and press Enter.2. Once in the registry editor, navigate to the following file path using the left navigation pane:HKEYCURRENTUSERSoftwareMicrosoftWindowsCurrent VersionPoliciesSystem3. If the System key is not there, you will need to create it.
We will show you how to create the entire registry after this.4. Locate 'DisableTaskmgr' from the list of items present. Double click it and enter the value as 0.

Press OK.5. Restart your computer and check if the problem gets solved.If you don't have the registry present and the file path only goes till Policies, we can try creating the registry and implementing the changes needed.1. Navigate toHKEYCURRENTUSERSoftwareMicrosoftWindowsCurrent VersionPolicies2. Right-click on the Policies and select New Key.3. Name the new key as 'System' and press Enter to implement the changes.4. Once in System, right click on the empty space present at the right side of the window and select New DWORD (32-bit) Value5. Name the new DWORD as 'DisableTaskMgr' and set its value as 0.6. Save changes and exit the editor.
You might need to restart your computer in order for the changes to take place. Using CMD Command to enable Task Manager1. Type command prompt in the dialogue box. Right-click on the application which returns as a result.
Select “Run as Administrator”.2. Type the following commands:REG add HKCUSoftwareMicrosoftWindowsCurrentVersionPoliciesSystem /v DisableTaskMgr /t REGDWORD /d /0 /f3. The process might take a while as Windows is checking all your files and looking for discrepancies. Wait till the process is completely finished. Once it has finished and there were errors detected, restart your computer and check if the problem got fixed.If you are unfamiliar with manually editing the CMD, you can create a Registry file which will automatically modify the Registry Key to re-enable Task Managing.1. Open Notepad or any other text editor.2.
Copy the code given below and paste it as it is in it.Windows Registry Editor Version 5.00 HKEYCURRENTUSERSoftwareMicrosoftWindowsCurrentVersionPoliciesSystem “DisableTaskMgr” =dword:000000003. Save the file as Enable Task Manager.reg or.reg.4. Open the file by double-clicking on it.5. Registry Editor will ask you for confirmation.
In the confirmation Window, click Yes.6. Task Manager would immediately be accessible. If it is not, restart your computer. Using the group editor1. Press Windows + R to launch the Run application. Type gpedit.msc in the dialogue box and press Enter.2.
Windows 7 Task Manager Not Responding Free
Now navigate to the following path using the navigation pane present at the left side of the screen.User ConfigurationAdministrative TemplatesSystemCtrl+Alt+Del Options3. At the right side of the screen, you will see an entry named as “Remove Task Manager”. Double-click it to open its settings.4. Set the setting as Enabled and click on Apply. Now select Not Configured or Disabled and press Apply. The final value is Not Configured/Disabled. We selected Enabled and applied changes to the group policy can overrun any settings done by any external application or malware.
Press Ok to save changes and exit. You might need to restart your computer in order for the changes to take place. Other Quick Fixes to the Unresponsive Task Manager. Scanning for Malware. Uninstall third-party antivirus and recently installed Apps.
Restoring your system. Run System File Checker.